DrawerLayout 是一個隱藏式的側拉選單,效果確實如其名稱"抽屜"一樣,讓我們來看看他式怎麼使用的
放入想出現在側拉選單的內容。
<?xml version="1.0" encoding="utf-8"?>
<menu xmlns:android="http://schemas.android.com/apk/res/android"
xmlns:app="http://schemas.android.com/apk/res-auto">
<item
android:id="@+id/menu_confirm"
android:title="確認"
android:icon="@drawable/ic_baseline_done_24" />
<item
android:id="@+id/menu_cancel"
android:title="取消"
android:icon="@drawable/ic_baseline_close_24" />
</menu>
<?xml version="1.0" encoding="utf-8"?>
<androidx.drawerlayout.widget.DrawerLayout
xmlns:android="http://schemas.android.com/apk/res/android"
xmlns:app="http://schemas.android.com/apk/res-auto"
xmlns:tools="http://schemas.android.com/tools"
android:id="@+id/drawer_layout"
android:layout_width="match_parent"
android:layout_height="match_parent">
<!--內容ui-->
</androidx.drawerlayout.widget.DrawerLayout>
負責管理側拉選單內的功能,在此與第一步的menu綁定(app:menu="@menu/drawer_menu")
<?xml version="1.0" encoding="utf-8"?>
<androidx.drawerlayout.widget.DrawerLayout
xmlns:android="http://schemas.android.com/apk/res/android"
xmlns:app="http://schemas.android.com/apk/res-auto"
xmlns:tools="http://schemas.android.com/tools"
android:id="@+id/drawer_layout"
android:layout_width="match_parent"
android:layout_height="match_parent">
<!--內容ui-->
<com.google.android.material.navigation.NavigationView
android:id="@+id/display_nvg"
android:layout_width="wrap_content"
android:layout_height="match_parent"
android:layout_gravity="start"
app:itemTextColor="@color/black"
app:menu="@menu/drawer_menu" />
</androidx.drawerlayout.widget.DrawerLayout>
private Toolbar toolbar;
private DrawerLayout drawerLayout;
private NavigationView display_nvg;
private final Context mContext = this;
@Override
protected void onCreate(Bundle savedInstanceState) {
super.onCreate(savedInstanceState);
setContentView(R.layout.activity_main);
toolbar = findViewById(R.id.toolbar);
drawerLayout = findViewById(R.id.drawer_layout);
display_nvg = findViewById(R.id.display_nvg);
Log.e("TAG", "onCreate: "+drawerLayout);
//設置toolbar、記得去theme改NoActionBar
setSupportActionBar(toolbar);
//設置切換按鈕(左上角三條線)
ActionBarDrawerToggle toggle =
new ActionBarDrawerToggle(this,drawerLayout,toolbar,
R.string.drawer_open,R.string.drawer_close);
//與Drawer綁定
drawerLayout.addDrawerListener(toggle);
toggle.syncState();
//NavigationView 內容點擊監聽
display_nvg.setNavigationItemSelectedListener(
new NavigationView.OnNavigationItemSelectedListener() {
@Override
public boolean onNavigationItemSelected(@NonNull MenuItem item) {
//透過munu中的id尋找被點擊的項目
switch (item.getItemId()){
case R.id.menu_confirm:
Toast.makeText(mContext,"確認",Toast.LENGTH_SHORT).show();
return true;
case R.id.menu_cancel:
Toast.makeText(mContext,"取消",Toast.LENGTH_SHORT).show();
return true;
}
return false;
}
});
}
以上就是簡單的DrawerLayout與NavigationView的配合應用,可以發揮自己的想像力應用,增加自己UI的多樣性,我個人認為是個實用且好看的元件,推薦給大家拉~
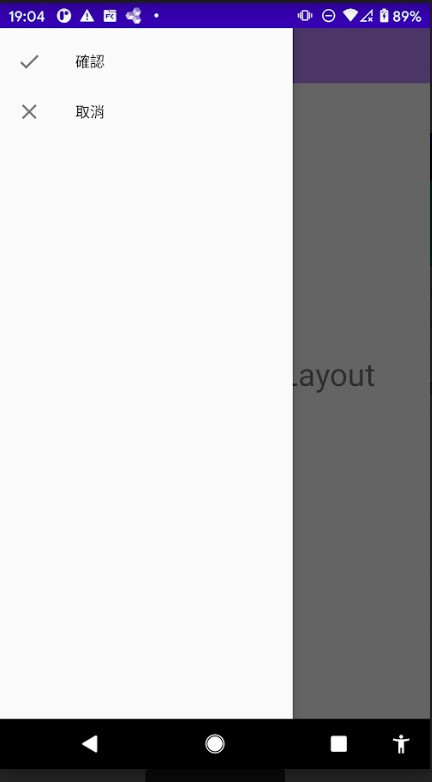
<?xml version="1.0" encoding="utf-8"?>
<LinearLayout xmlns:android="http://schemas.android.com/apk/res/android"
xmlns:app="http://schemas.android.com/apk/res-auto"
android:layout_width="match_parent"
android:layout_height="match_parent"
android:orientation="vertical">
<LinearLayout
android:layout_width="match_parent"
android:layout_height="250dp"
android:gravity="center|center_vertical"
android:padding="30dp"
android:background="@color/purple_500"
android:orientation="vertical">
<ImageView
android:id="@+id/imageView4"
android:layout_width="150dp"
android:layout_height="150dp"
android:background="@drawable/profile_frame"
app:srcCompat="@drawable/ic_baseline_person_24" />
<TextView
android:id="@+id/name_txt"
android:layout_width="wrap_content"
android:layout_height="wrap_content"
android:layout_gravity="right"
android:textSize="20sp"
android:textColor="@color/black"
android:text="" />
</LinearLayout>
</LinearLayout>
<com.google.android.material.navigation.NavigationView
android:id="@+id/display_nvg"
android:layout_width="wrap_content"
android:layout_height="match_parent"
android:layout_gravity="start"
app:itemTextColor="@color/black"
app:headerLayout="@layout/navigation_header_layout"
app:menu="@menu/drawer_menu" />
這可以讓NavigationView看起來更提升一個等級,我個人覺得一定要知道,而且只需要新增一個xml和短短增加一行就能達成,讓我們來看看效果:
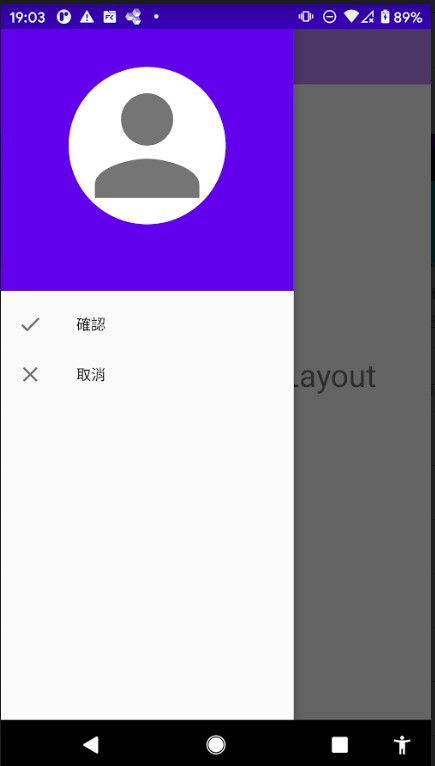
是不是看起來豐富好看多了呢!
以上就是今天的內容拉,希望對各位有幫助。
